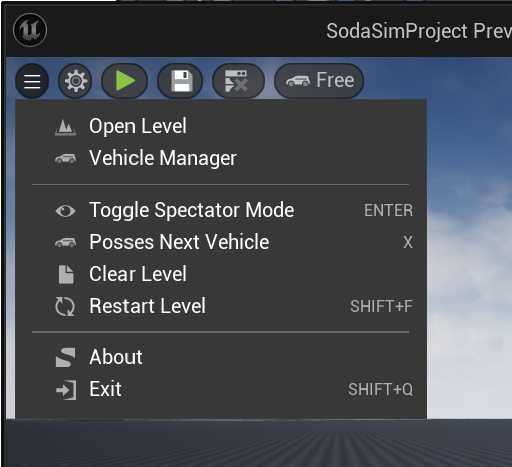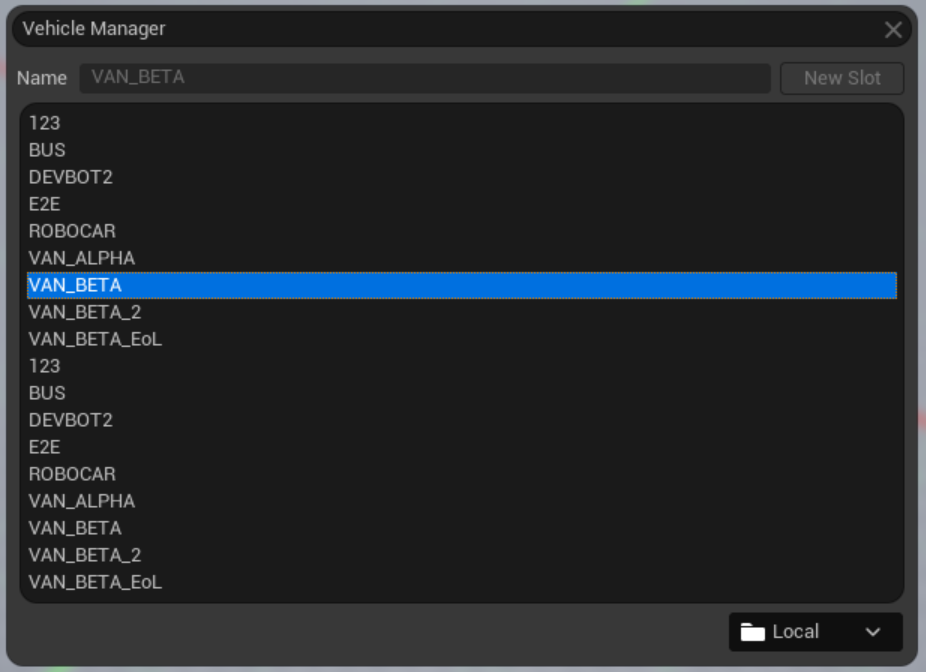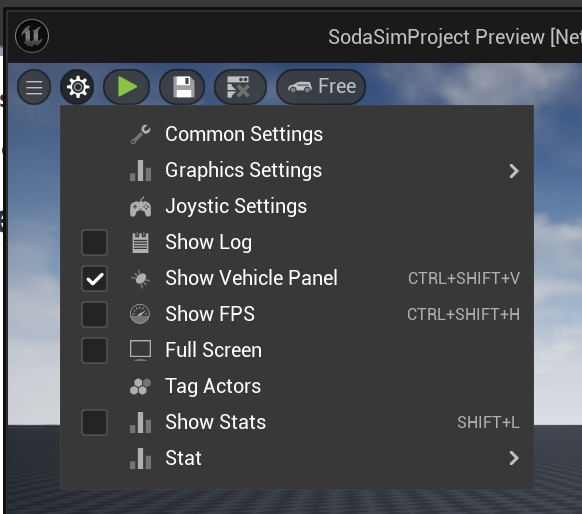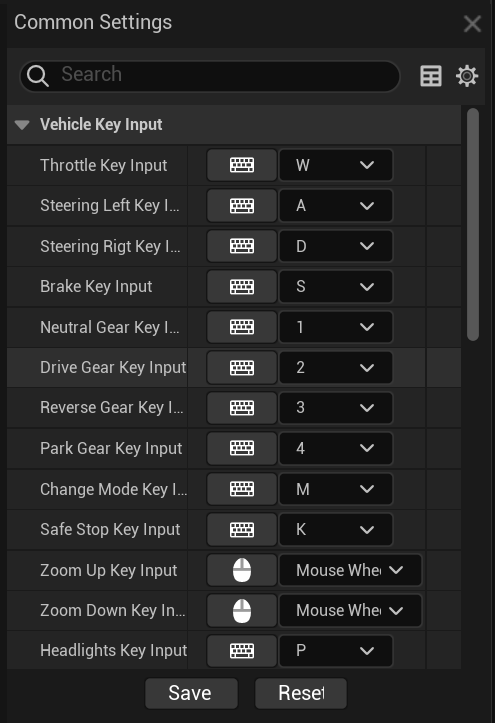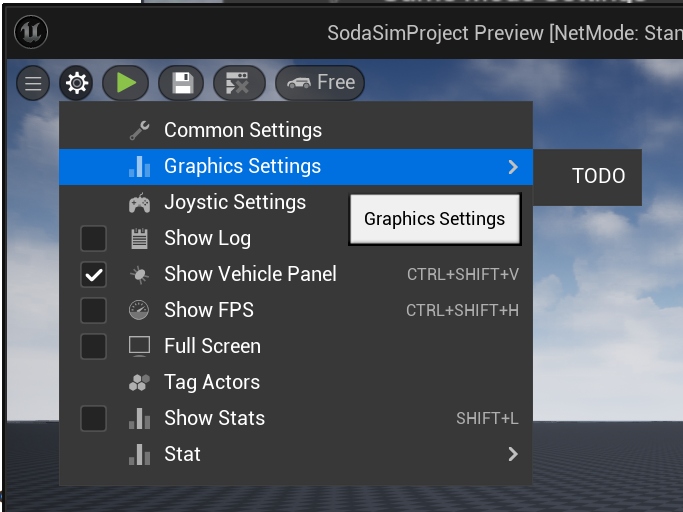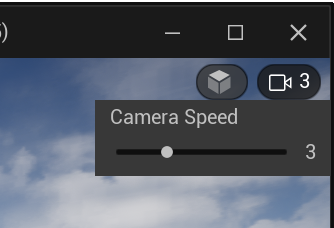2.6.1. User Interface Overview
2.6.1.1. Main Toolbar

2.6.1.1.3. Play/Stop Scenario
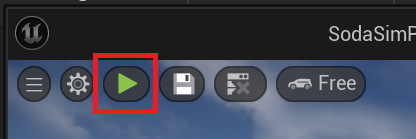
Run scenario
In Scenario Mode, all SODA Actors in the Level begin to perform their programmed behavior. This action triggers the movement of all pre-set movable objects, adhering to the established rules. Should the scenario allow for manual vehicle control, use the specified hotkeys assigned for this function.
2.6.1.1.4. Save Level
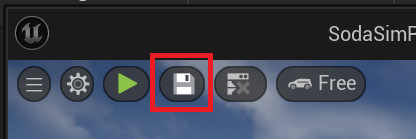
Save and load map
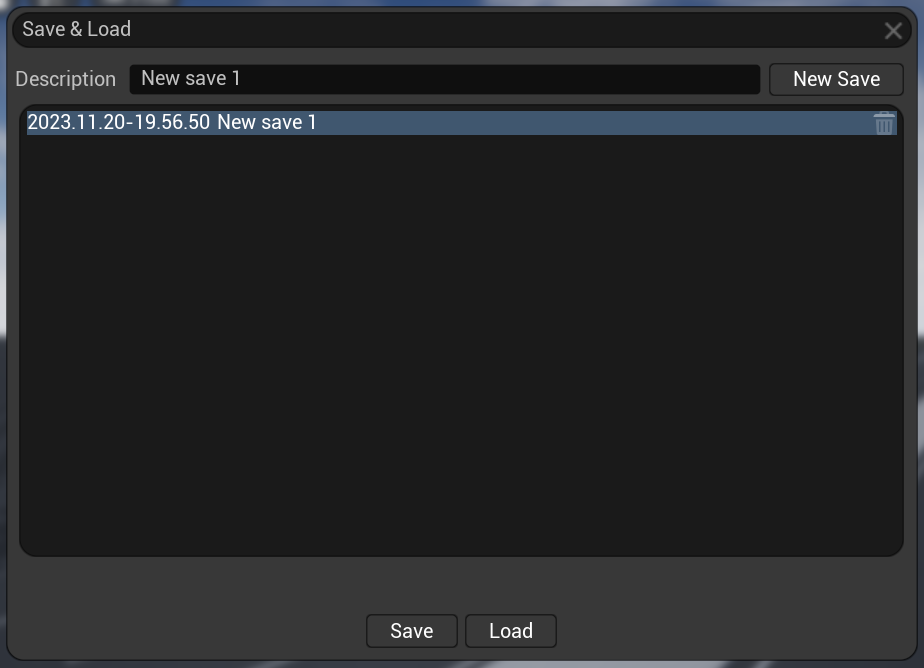
2.6.1.1.5. UI Modes
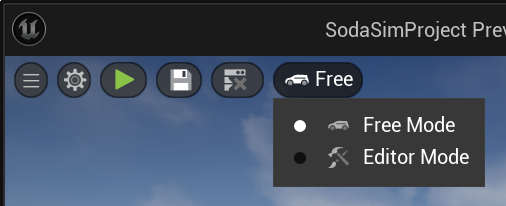
There are two UI modes Free and Editor.
SODA.Sim starts in the Free Mode by default, this is a simplified user interface mode. It is convenient just for looking at the scene and manually controlling the vehicles.
In the Editor Mode, you can add and customize additional actors (including SODA vehicles) on a level and create different scenarios (see Editor Mode Overview).
2.6.1.1.6. Camera View Modes
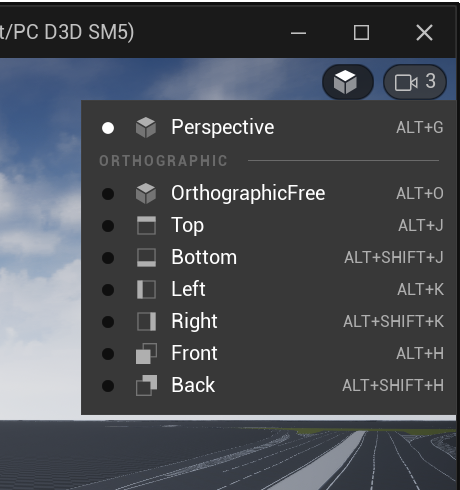
Switch camera projection mode
2.6.1.2. Vehicle Dashboard
Vehicle Dashboard is an area on the screen that shows current vehicle state. Main idea is to imitate real vehicle control panel.
Each vehicle may have one or more dashboards (depends on vehicle type). Default dashboard is shown below:

 (by default) Some issues in AD/ADAS system
(by default) Some issues in AD/ADAS system
 (by default) AD/ADAS system is not connected to vehicle controls
(by default) AD/ADAS system is not connected to vehicle controls
 Horn is ON
Horn is ON
 Vehicle is controlled by AD/ADAS
Vehicle is controlled by AD/ADAS
2.6.1.3. Keyboard Control
2.6.1.3.1. Common Keys
Enter - Capture/uncapure Vehicle
X - Capture next vehicle
2.6.1.3.2. Manual Vehicle Control
Vehicle can be controlled manually both in Free or Editor modes using keyboard shortcuts. Default shortcuts:
W - Throttle
A - Steering Left
S - Brake
D - Steering Right
1 - Neutral Gear
2 - Drive Gear
3 - Reverse Gear
4 - Park Gear
M - Change Mode (AD / Manual)
K - Safe Stop (in AD mode, if applicable)
P - Headlights ON/OFF
B - Horn (while pressed)
View control:
Mouse scroll down - Zoom In
Mouse scroll up - Zoom out
Mouse move - camera move